Pro střední školy
Pokud chcete zařadit svou školu do Online veletrhu středních škol MSK, vyplňte nejpozději do 23. června 2022, přihlašovací formulář na adrese https://veletrh-skol.msk.cz/registrace.
- Vyplňte informace o škole a nezapomeňte na kontaktní údaje zástupce školy.
- Do e-mailové schránky, kterou jste uvedli ve formuláři, Vám dorazí aktivační e-mail. Bude se jmenovat "Aktivace školy - potvrzení účasti Online veletrhu SŠ MSK". V něm klikněte na potvrzovací tlačítko. Nemůžete e-mail najít? Zkontrolujte složku Spam. Pokud ho neobjevíte ani tam, kontaktujte naši technickou podporu.
- Po aktivaci jste úspěšně přihlášení do Online veletrhu středních škol MSK. Systém vás přesměruje do administrace, kde máte možnost editovat údaje o škole.
Autorizace
Tento krok slouží jako potvrzení informací o škole. Umožní vám nahrát snímky do fotogalerie a potvrdit obory, které se na Vaší škole vyučují. Pokud je Vaše škola zřízená Moravskoslezským krajem, vyplňte tyto údaje do 30. června. Z dodaných podkladů se totiž škole bude updatovat promo video.
Přihlašovací údaje k Vašemu účtu na webu Online veletrhu středních škol MSK Vám dorazí e-mailem. Bude se jmenovat "Přístupové údaje do Online veletrhu SŠ MSK". Přihlásit se můžete na stránce https://veletrh-skol.msk.cz/autorizace/prihlasit nebo odkazem v pravém horním rohu na úvodní stránce webu.
Technický realizátor již všechny videohovory nastavil.
V emailu vám budou zaslány přihlašovací údaje (email, password, meeting ID), které jsou platné a fungují non-stop od 09.11 do 09.12.2022. Máte tedy dostatek času se s aplikací ZOOM seznámit a vaše prezentace si natrénovat.
! Prosíme, postupujte podle této nápovědy. Neměňte v aplikaci ZOOM žádná nastavení a nemažte připravené meetingy. V opačném případě nemůžeme nést odpovědnost za správné fungování systému.
! Heslo neměňte ani nerestartujte pomocí Forgot Password.
! Nepřipojujte se do ZOOM pomocí jiných přihlašovacích údajů, než přes ty, které vám byly pro tento účel dodány - videohovor vaší školy by nefungoval.
Příprava:
- Připravte si notebook nebo PC s kamerou a mikrofonem, ze kterého budete ONLINE veletrh provádět a připojte ho k internetu. Pro lepší kvalitu videohovoru doporučujeme připojit se k internetu kabelem LAN, nikoliv přes WiFi.
- Aby vás bylo na kameře co nejlépe vidět, zvolte pro videohovor takové místo, aby za vámi nebylo okno, rozsvícená lampa, nebo jiný zdroj světla.
-
Stáhněte si a nainstalujte aplikaci ZOOM: https://zoom.us/client/latest/ZoomInstaller.exe
Pokud máte aplikaci ZOOM již nainstalovánu z minulosti, můžete ji odkazem výše stáhnout a nainstalovat znovu (nemusíte ji ani odinstalovat) - provede se tím její update. Minimálně musíte mít verzi 5.4.3.
! Pokud administrátor vaší počítačové sítě zakázal stahování a instalace SW, požádejte ho včas o výjimku.
! Nedoporučujeme provádět ZOOM videohovory přes internetový prohlížeč. - Spusťte aplikaci ZOOM, v úvodním okně klikněte na Sing In, vepište Email a Password (zaslali jsme vám emailem 7.1.) a klikněte na Sign In.
- Klikněte na Meetings (horní záložka), aktivujte již námi přednastavený meeting (Upcoming / Recurring meeting) a stiskněte Start.
- Join with Computer Audio: potvrďte používání reproduktoru a mikrofonu.
Role
Vy (střední škola) máte ve videohovoru přiřazenu roli Host (pozor - Host je anglicky, česky to znamená Hostitel, tedy Organizátor videohovoru). Host (vy, střední škola) se musí do videohovoru přihlásit jako první - doporučujeme se přihlásit nejpozději v 9:55, nikoliv však později než v 10:00 - zájemci o váš videohovor (Guests) by na vás museli čekat.
Průběh a řízení videohovoru
Až se do ZOOM přihlásíte, budete čekat, než se bude chtít připojit první účastník (Guest). Ohlásí se zvukovým signálem a vstoupí přímo do meetingu s vypnutou kamerou i mikrofonem (může si je kdykoliv sám aktivovat).

Na spodním panelu klikněte na Participants a na Chat, čímž aktivujete pravý postranní panel.
V pravém postranním panelu sledujte, zda se někdo z účastníků nehlásí o slovo ✋ (Raise Hand) nebo nepíše do Chatu a reagujte.
Pokud by někdo z účastníků vyrušoval/obtěžoval, můžete ho z meetingu odpojit - v pravém panelu Participants u tohoto účastníka klikněte na More a zvolte Remove. Tento účastník se již nebude moct do vašeho meetingu znovu připojit.
Můžete si připravit prezentace, fotky či videa vaší školy a účastníkům videohovoru je snadno pouštět pomocí Share Screen.
Aby vás, jako organizátora videohovoru, ostatní účastníci lépe identifikovali, můžete využít funkce “Virtual Background”. Na spodním panelu klikněte na ⌃ (šipku) u Video a zvolte Choose Virtual Background. Zvolte a stáhněte pozadí, které jsme pro tento účel připravili. Pro lepší kvalitu obrysu vašeho obličeje se posaďte před zeď, která má jednolitou barvu (je např. celá bílá).
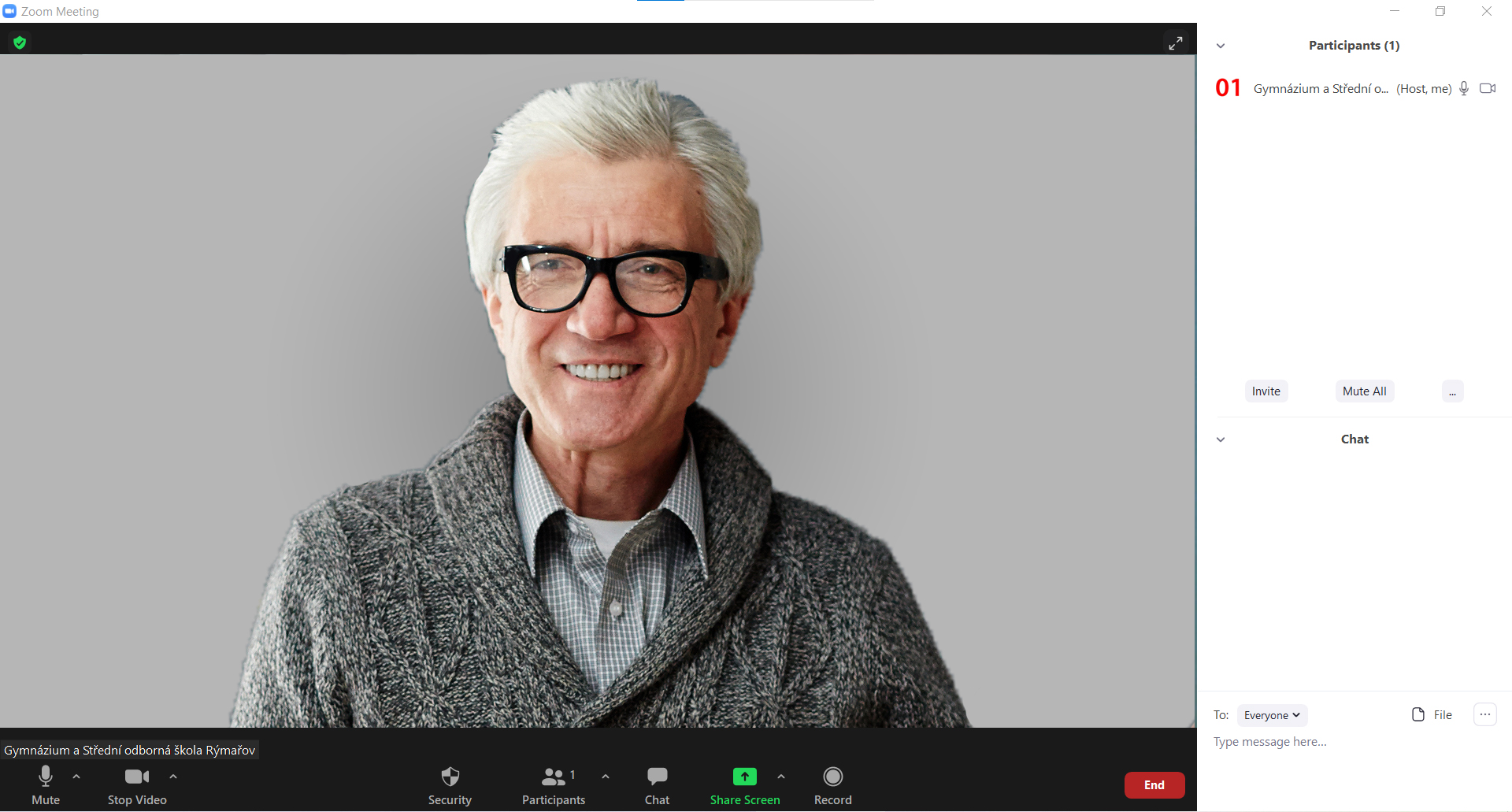
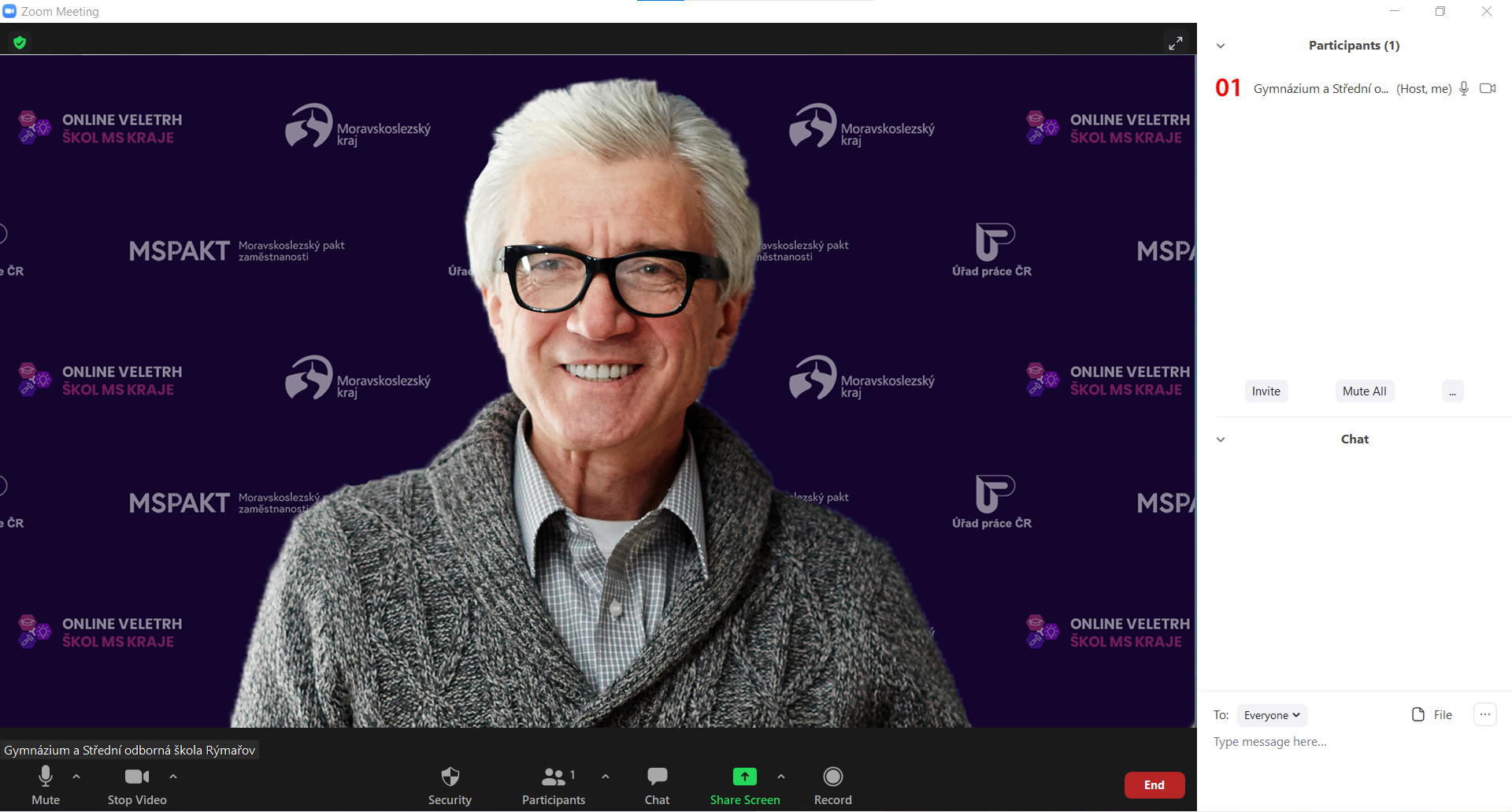
Podrobnější návod
Pokud se chcete stát mistry v ovládání aplikace ZOOM, můžete si prostudovat tento návod v češtině, nebo originál anglický manuál.
Technický realizátor již všechny videohovory vytvořil, nastavil a propojil se školami.
Prezentující byli zvoleni během přihlašování školy do veletrhu.)
Příprava:
- Připravte si notebook nebo PC s kamerou a mikrofonem, ze kterého budete ONLINE veletrh provádět a připojte ho k internetu. Pro lepší kvalitu videohovoru doporučujeme připojit se k internetu kabelem LAN, nikoliv přes WiFi.
- Aby vás bylo na kameře co nejlépe vidět, zvolte pro videohovor takové místo, aby za vámi nebylo okno, rozsvícená lampa, nebo jiný zdroj světla.
- Spusťte aplikaci MS Teams.
-
Klikněte na Kalendář, nalistujte den vašeho termínu a zde naleznete schůzku (videohovor) Online veletrhu SŠ MSK a klikněte na "Připojit se". Tuto schůzku vidí pouze konkrétní účty, které byly nahlášeny během registrace.
Další možnosti připojení
Připojit se z webu:
- Vyhledejte vaší školu a zobrazte si jí
- Klikněte na tlačítko "připojit se" (tlačítko je funkční jen v den vysílání od 10-18h)
- Přihlašte se do administrace webu.
- Zvolte sekci "Videohovory" a klikněte na odkaz videohovoru.
- Zkontrolujte si nastavení kamery a mikrofonu.
Ukázka nastavení videohovorů:
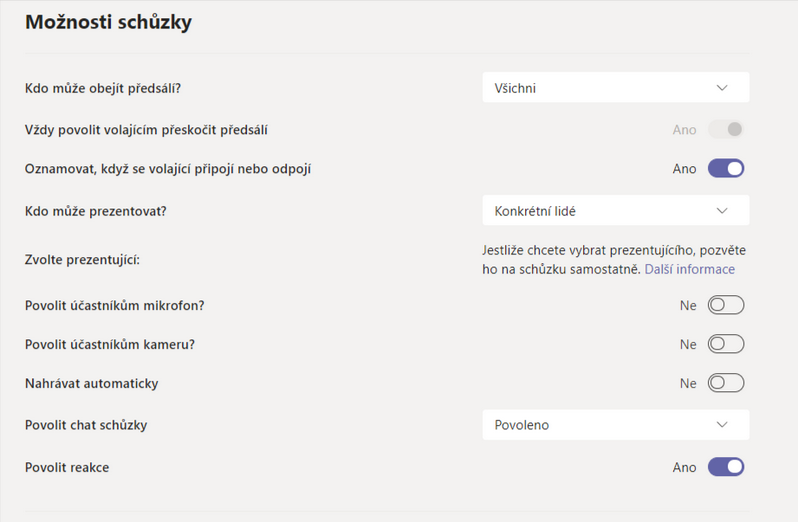
Role
Školám byla určena role "Prezentující", pomocí které je možnost moderovat schůzku. Tuto roli má konkrétní účet, který byl nahlášen v reakci na email 14.10. Je důležité aby zahájil videohovory, poté je možnost přenechat roli kolegům.
Jsme si vědomi vaší nemalé zkušenosti s prezentací vaší školy směrem k uchazečům o studium. Nicméně na žádost některých z vás si dovolujeme shrnout, co vše se může stát součástí vaší prezentace a na co byste neměli zapomenout, čím můžete uchazeče zaujmout a co vše může žáky inspirovat ke studiu právě na vaší škole. Program můžete rozdělit na dopolední a odpolední část. Odpoledne se předpokládá větší účast také rodičů a bylo by tak vhodné věnovat větší časový prostor konzultacím.
Návrh obsahu prezentace školy:
- Úvodní slovo ředitele/ředitelky.
-
Představení školy (prezentace, ukázky, fotky, videa).
- obory
- vybavení
- internát
- jídelna
-
Jak se dostat na školu?
- podmínky přijetí
- průběh přijímacího řízení
- přípravné kurzy
- Výuka a praxe (zapojit např. mistry výuky, ukázky z výuky a praxe, spolupracující firmy, účast studentů)
-
Mimoškolní aktivity (ohlasy a zkušenosti studentů)
- exkurze
- zájezdy
- sportovní kurzy
- Účast na soutěžích (ukázky, videa, zkušenosti žáků, úspěchy)
- Zahraniční stáže (ukázky, videa, zkušenosti žáků, co ti stáž v zahraničí přinese)
- Stipendia, kurzy zdarma
-
Kam po škole?
- práce – zapojení firem kde najde uplatnění (účast zástupce, videa, prezentace)
- studium na VŠ (úspěchy studentů, příklady)
- Individuální konzultace (výchovný poradce, mistr, student, spolupracující firma)
Uveďte harmonogram videohovoru. Časové intervaly jsou libovolné. Slouží k představě návštěvníkům veletrhu o vašem programu. Zobrazí se v detailu školy pod připojením do videohovoru.
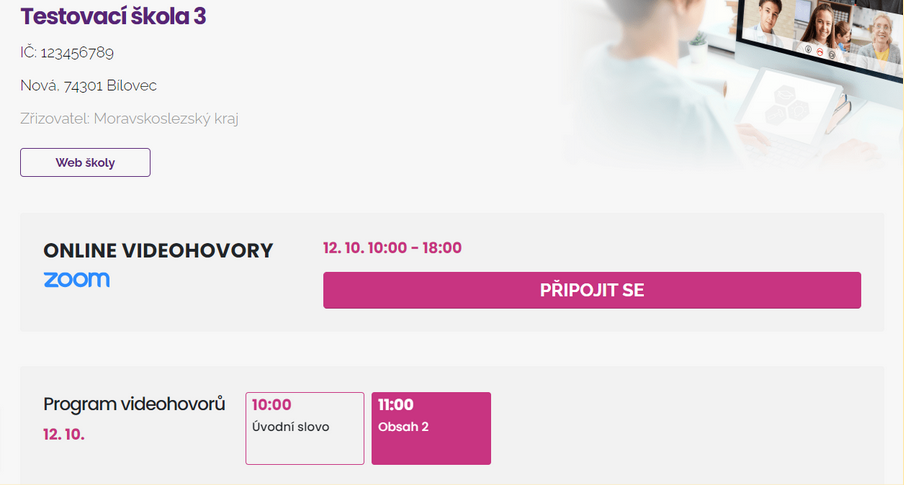
Vytvoření programu se nachází v administraci.
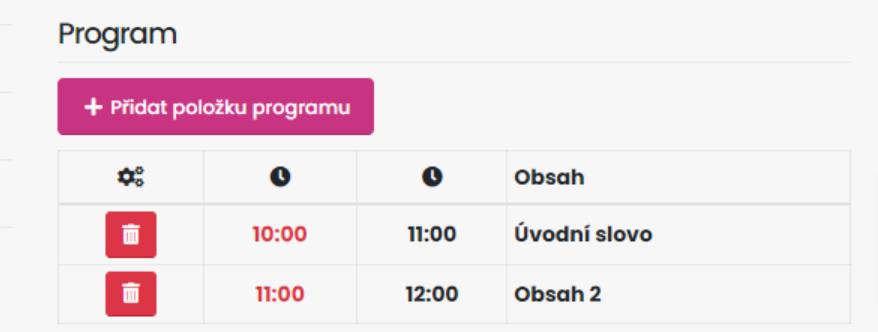
Pro žáky 9. tříd, jejich rodiče a pedagogy
Instruktážní video pro výchovné poradce a pedagogy ZŠ
Instruktážní video pro žáky 9. tříd
Veletrh bude ještě zajímavější než vloni. Ve "virtuálním stánku" každé střední školy (tedy na podstránce uvedeného webu) najdete letos program, ve kterém dá škola najevo, co se v kterou hodinu můžete dozvědět. V rámci programu můžete třeba očekávat propagační videa, přednášky o jednotlivých oborech, zajímavosti o škole, konzultační hodiny a mnoho dalšího.
Na stránkách veletrhu najdete také "poradenské místnosti" MS kraje (Řemeslo má respekt), ÚP ČR a Moravskoslezského paktu zaměstnanosti, na které se žáci mohou připojit kterýkoli den během trvání veletrhu. Dozví se zde vše důležité o sobě i o profesní přípravě, co je třeba pro kompetentní volbu povolání!
Veletrh bude probíhat v určených dnech vždy od 10.00 do 18.00, takže se žáci mohou účastnit i v době výuky i odpoledne, třeba ve společnosti rodičů.
Můžete se připojit z počítače/tabletu/mobilu připojeného k internetu.
Není potřeba žádná registrace.
Vyberte školu, která vás zajímá a v uvedeném termínu klikněte na PŘIPOJIT SE. Pokud nemáte ve svém počítači/tabletu/mobilu nainstalovánu aplikaci ZOOM, systém vás automaticky vyzve, abyste ji stáhli a nainstalovali.
Objeví se okno aplikace ZOOM.
Enter your name: Napište jméno, pod kterým budete ve videohovoru vystupovat.
I Agree: Potvrďte souhlas s podmínkami používání aplikace ZOOM.
Join with Computer Audio: potvrďte používání reproduktoru a mikrofonu.
V počátečním nastavení budete mít vypnutý mikrofon i kameru - můžete si je však kdykoli zapnout. Prosíme, zapínejte mikrofon jen v případě vašich dotazů a poté jej zase vypněte, abychom se vzájemně nerušili.
Nyní můžete sledovat prezentaci školy.
Pokud nevidíte spodní panel, nebo se schovává, stiskněte ALT.

Na spodním panelu klikněte na Participants a na Chat, čímž aktivujete pravý postranní panel.
Pokud chcete se zástupcem školy komunikovat, máte tyto možnosti:
-
Psát do chatu
Aktivujte Chat a vpravo dole pište své dotazy (Type message here…). -
Přihlásit se o slovo
Aktivujte "Participants", klikněte na "Raise Hand" a vyčkejte, až vám organizátor videohovoru udělí slovo. -
Mluvit do mikrofonu
Klikněte na "Unmute" a hovořte (neskákejte prosím nikomu do řeči, raději se přihlaste o slovo dle předchozího bodu).
Podrobnější návod
Pokud se chcete stát mistry v ovládání aplikace ZOOM, můžete si prostudovat tento návod v češtině, nebo originál anglický manuál.
Technická pomoc:
V případě technických dotazů kontaktujte technického realizátora ONLINE Veletrhu škol Moravskoslezského kraje:
Václav Korytář, TV POLAR
605 264 553, vaclav.korytar@polar.cz
Můžete se připojit z počítače/tabletu/mobilu připojeného k internetu.
Není potřeba žádná registrace.
Vyberte školu, která vás zajímá a v uvedeném termínu klikněte na PŘIPOJIT SE.
Zvolte, jestli chcete pokračovat v aplikaci, v prohlížeči, nebo si aplikaci MS Teams nově stáhnout.
Pokud se rozhodnete pokračovat v prohlížeči - zadejte jméno, pod kterým budete ve videohovoru vystupovat.
Zkontrolujte, že máte zapnutý mikrofon i kameru.
Po vstupu do schůzky má každý účastník vypnutý mikrofon i kameru. Prezentují má možnost vás pustit ke slovu.
V počátečním nastavení budete mít vypnutý mikrofon i kameru - můžete si je však kdykoli zapnout. Prosíme, zapínejte mikrofon jen v případě vašich dotazů a poté jej zase vypněte, abychom se vzájemně nerušili.
Nyní můžete sledovat prezentaci školy.
Pokud nevidíte spodní panel, nebo se schovává, stiskněte ALT.
Pokud chcete se zástupcem školy komunikovat, máte tyto možnosti:
-
Psát do chatu
Aktivujte Chat a vpravo dole pište své dotazy (Type message here…). -
Přihlásit se o slovo
Aktivujte "Participants", klikněte na "Raise Hand" a vyčkejte, až vám organizátor videohovoru udělí slovo. -
Mluvit do mikrofonu
Klikněte na "Unmute" a hovořte (neskákejte prosím nikomu do řeči, raději se přihlaste o slovo dle předchozího bodu).
Podobně jako v předchozím ročníku může škola vytvořit podmínky pro své žáky, aby se mohli veletrhu účastnit alespoň částečně i během vyučování. Připravit pro ně technické zázemí a upravit výuku tak, aby se všichni deváťáci mohli informovat na středních školách, které je zajímají.
Výchovní poradci a třídní učitelé jsou přitom pro online veletrh nezastupitelní rádcové a na nich také záleží, jak moc ho budou žáci schopni využít ve svůj prospěch!
Mohou například: pomoct žákům zorientovat se na webových stránkách nebo jim doporučit, na co se ptát. Žáci se mohou přitom dozvědět opravdu vše, co potřebují vědět pro správnou volbu střední školy. Mohou se zeptat na detaily studijního oboru, na uplatnění u zaměstnavatelů, ale i na praktické věci, které se týkají průběhu výuky na škole a podmínek studia. Žáky bude určitě také zajímat, jaké je technické vybavení školy, jaké jsou možnosti volnočasových aktivit a mnoho dalšího.
V této souvislosti lze připomenout, že online veletrh se bude konat nejen v listopadu, ale znovu také v lednu. A je možné například, aby žáci zaměřili v prvním termínu pozornost na výběr oboru a správné školy a navštívili jich co nejvíce, zatímco při lednové konzultaci se už soustředili na konkrétní školu a vrátili se sem s podrobnějšími otázkami spojenými s průběhem studia a přijímacích zkoušek.
Výchovný poradce nebo třídní učitel může žáky připravit na online veletrh předem. Může je motivovat k zapojení, zbavit obav z nezvyklé formy komunikace, prakticky ukázat, jak vyhledat konkrétní střední školu a připojit se. Po veletrhu lze také celý průběh akce se žáky sdílet a vzájemně se informovat, kdo se co dozvěděl.
Váhající žáky lze upozornit také na možnost konzultací s partnery veletrhu (kariérové poradenství, výběr školy, možnosti stipendií u vybraných řemesel).
Rodiče mohou vytvořit prostor pro online veletrh v rodinných plánech a také se zapojit s dětmi aktivně do přípravy. Co nejvíce se seznámit s možnostmi webové platformy, podívat se na program více vybraných škol, připravit si otázky.
Někteří žáci budou chtít samotné online konzultace realizovat sami, jiní právě za aktivní účasti rodičů. V každém případě bude příprava na online veletrh také další výbornou příležitostí popovídat si v rodinném kruhu o volbě profesní dráhy a odpovídající školy. A kdyby chybělo dostatek informací, neváhejte se nejprve obrátit na partnery projektu (MS pakt zaměstnanosti, ÚP ČR, MS kraj – Řemeslo má respekt), kde Vám rádi poradí.
Technická pomoc:
Pokud budete mít zájem o zkušební videohovor a trénink vašich dovedností v ZOOM nebo MS Teams, nebo v případě technických dotazů k aplikaci ZOOM, MS Teams nebo tomuto webu, kontaktujte technického realizátora ONLINE Veletrhu škol Moravskoslezského kraje:
Václav Korytář, TV POLAR
605 264 553, vaclav.korytar@polar.cz

